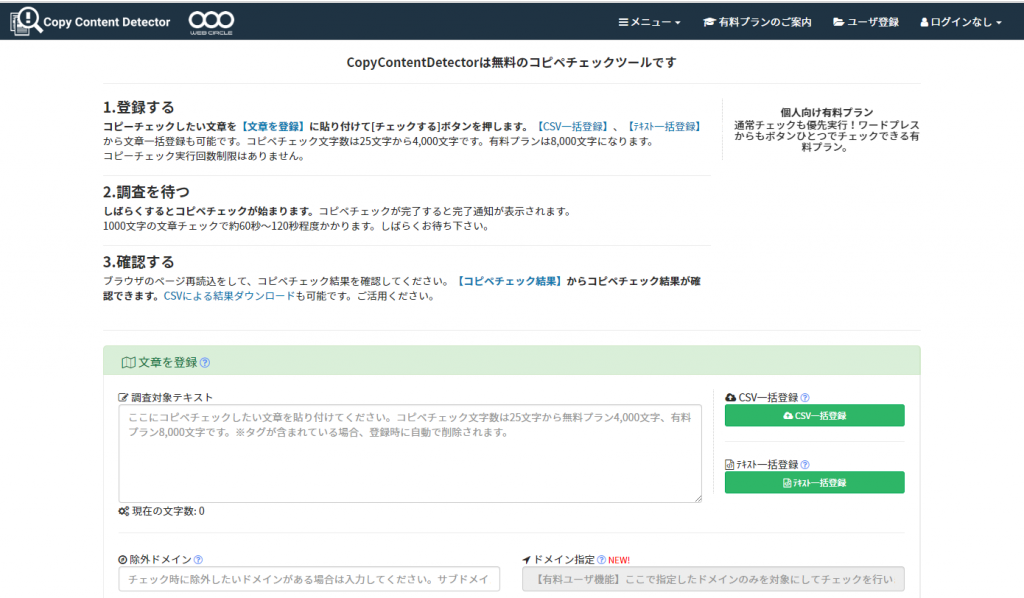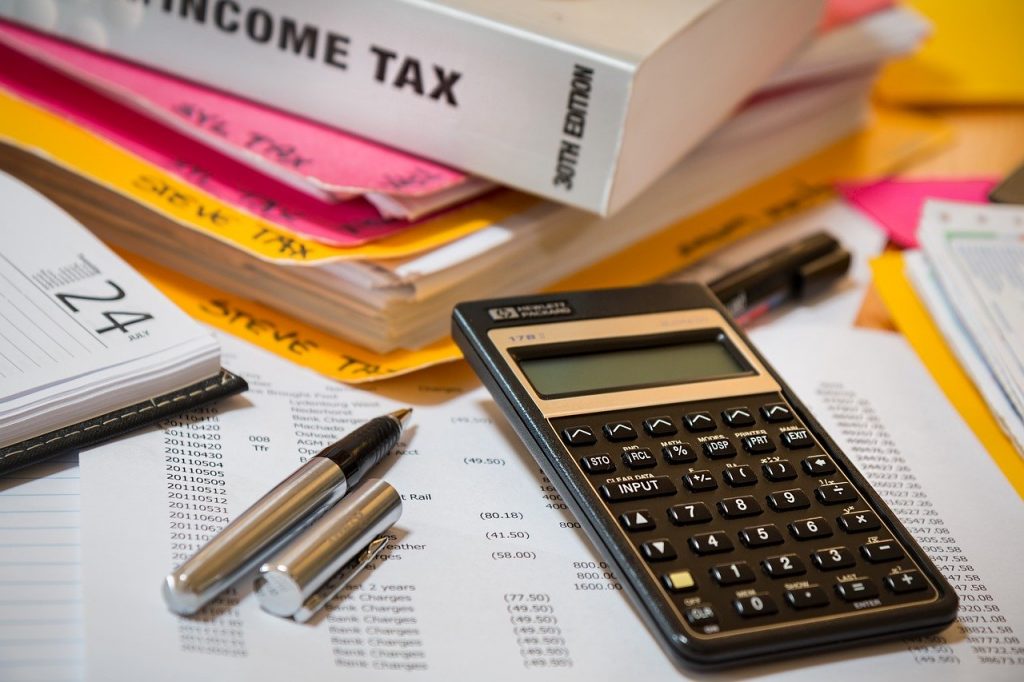WEBライティングで最大の禁則事項といえば、そう、コピペ記事です。
プロとしてWEBライターを名乗る以上、
クライアントからの信頼を得るためにも絶対にやってはなりません。
しかしながら、まるまるコピペではなくとも、
意図せず他者の記事と似通ってしまうケースはあるもの。
そんな不測の事態を避けるためにおすすめするのが、
コピペチェックツールのCopyContentDetecter(通称CCD)です!
初心者ライターさんも、ベテランライターさんも、
まだ使っていないという人はぜひ納品前に利用してみてください。
上の記事も併せておすすめします。
目次
なぜコピペがNGなの?コピペはバレる?

『コピペ』という言葉だけ聞くと、さほど悪いイメージはないかもしれません。
しかしWEBライターの世界での『コピペ』は、いわゆる『盗作』です。
他人の記事を拝借したことがバレれば、
あなたのライターとしての信用は地に落ちてしまいます。
場合によっては訴訟トラブルにまで発展するかもしれません。
たとえ一部分であっても、コピペは絶対にNGだと肝に銘じましょう。
コピペ記事はGoogleに評価されない
コピペ記事がNGなのは、単にモラル的な問題だけではありません。
近年のGoogle検索はとても進化していて、
他記事のコピペ記事であるかどうかを解析できます。
そしてコピペ記事と判定されれば、
検索結果に表示されないというペナルティを受けるんですよ。
当然クライアントとしては一番避けたいことですよね。
トラブルのもとになるだけではなく、
まったく意味のないライティングになってしまうということです。
クライアントは必ずコピペチェックを行う
クライアントは、ライターから納品された記事のコピペチェックを必ず行います。
コピペ記事は大きなトラブルになりかねませんし、
クライアントからすれば支払った報酬がムダになってしまいますよね。
そのため、今回紹介するCopyContentDetecterのようなチェックツールでの、
『コピペ率が25%未満』などの指定をしてくるクライアントも。
コピペ率に関する指示があった場合は、
ライター側が納品前に自分でチェックしなくてはなりません。
ただ、個人的には指示がなくともチェックすべきだと思います。

そのくらいのことはするべきですよね!
そういう細かな配慮が案件継続にもつながります。
無署名記事でもコピペNGに変わりはない
無署名の記事だから、コピペで納品しても自分の評価は変わらない。
などと考えてしまうのは、もっとも恥ずべきことです。
たしかに世間一般にはコピペをしたライターと知られることはないかもしれません。
しかし、クライアントからすれば悪質なコピペライターです。
場合によっては損害を請求されることもあるでしょう。
いかなる状況であれ、コピペは絶対にNGです。
CopyContentDetecterの使い方を解説!
それでは本題となるCopyContentDetectorの使い方に移りましょう。
まずはこちらからCopyContentDetectorのページを開いておいてくださいね。
この後、コピペチェックの手順を説明していきますが、
実はサイトを開くことができれば、もうコピペチェックはできたも同然です。
使い方はとても簡単なので安心してください!
完全無料・登録不要で何度でも使える!
CopyContentDetectorでコピペチェックするにあたって、
「無料なの?」「面倒な登録作業とかは?」と考えていませんか?
ご心配なく、CopyContentDetectorは完全無料となっています!
しかも登録も不要で、何度でも使えるという神サイトなんですよ。
ただ、登録するとちょっとだけ良いことがありますので、
それはまた後でお話ししますね。
コピペチェックの流れを紹介
それでは、さきほど開いたCopyContentDetectorのトップページに移ります。
一般的なコピペチェックなら、なにも難しいことはありません。
ひとつずつ順を追って説明していきますね。
1.チェックしたい文章を登録する
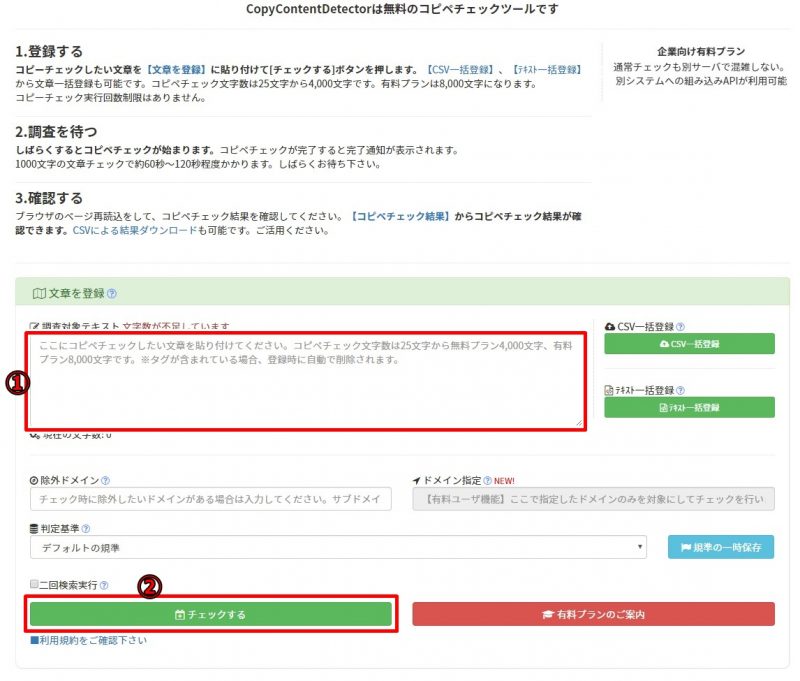
まずトップページを開くと、上のような画面になっているはずです。
赤枠で囲んだ1番のところへ、チェックした文章を貼りつけましょう。
貼りつけ終えたら、2番の赤枠部分『チェックする』をクリックします。
なお、1番の赤枠部分に書かれていますが、
無料プランでは4,000文字までのチェックが可能です。
2.チェック完了を待つ
『チェックする』のボタンをクリックすると、
確認のポップアップが出ますので『OK』を押してください。
すると貼りつけた文章を取り込み始めますので、
チェック完了まで少し待ちましょう。
ここでけっこう時間がかかることもあります。
3.チェック完了後ブラウザを更新する
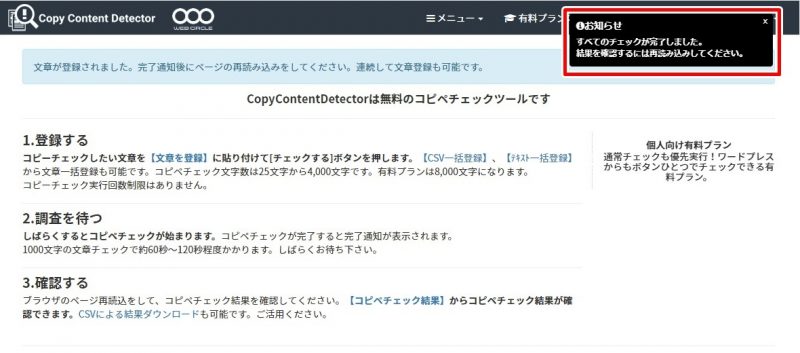
チェックが完了するとページ右上にポップアップが出ます。
画像の赤枠で囲っている部分ですね。
次はポップアップの指示どおりブラウザを再読み込みしてください。
ブラウザの更新ボタンなどでもいいですし、
キーボードのF5を押して更新してもOKです。
たまに気づかないうちにポップアップが消えていることがあります。
時間が経ったのに完了しないな、と思ったら、
ブラウザのタブを見て読み込み中かどうか確認しましょう。
読み込み中ならぐるぐる回転するアイコンが出てると思います。
もし読み込みが終わっているようなら更新しても大丈夫です。
4.コピペチェックの結果を見てみる
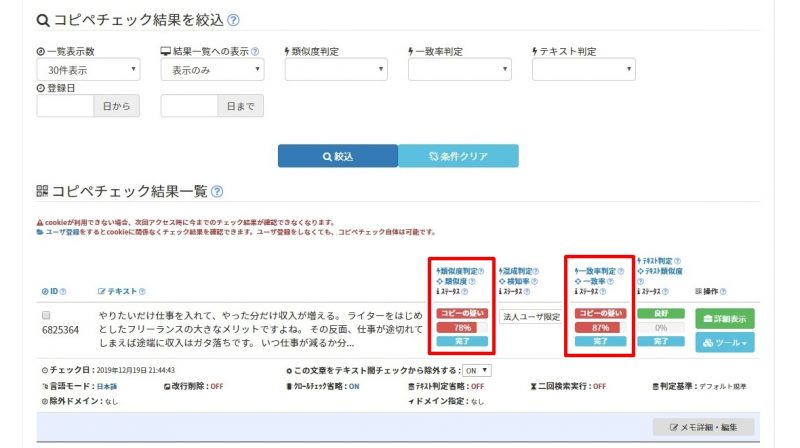
チェック完了後ブラウザを更新したら、
少し下の方まで画面をスクロールしてください。
上画像のような『コピペチェック結果一覧』が出てくるはずです。
主に見るべき箇所は『類似度判定』と『一致率判定』。
画像の赤枠で囲ってある部分ですね。
このパーセンテージが低いほど、
ウェブ上に似たような文章がないということになります。
今回は自サイトの文章をコピペしてテストしましたので、
画像の結果では高い一致率が出ています。
5.詳細表示で一致箇所をチェック
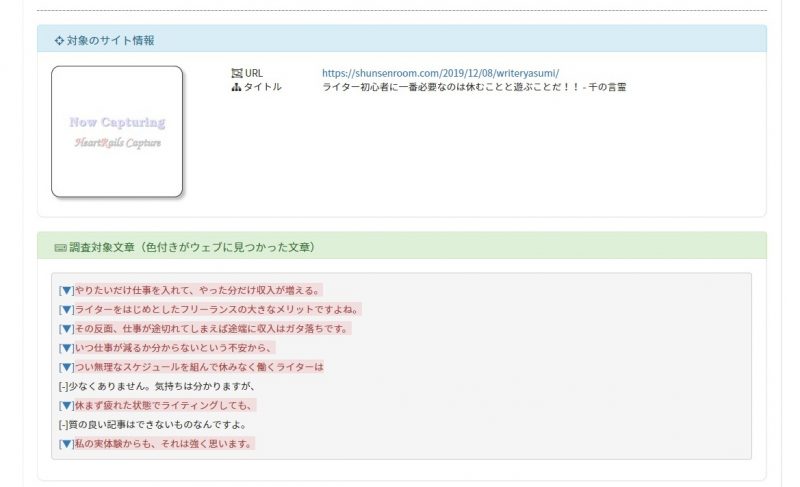
チェック結果の画面で『詳細表示』をクリックすると、
文章のどの箇所が他の記事と一致していたか分かります。
『詳細表示』の場所は、一致率が表示されている部分の右端です。
画像を見てもらうと分かるように、
一致している箇所が赤くマーキングされています。
実はこの文章は自サイトのコピペですから、
本来は100%の一致率でないといけないのですが…。
たまにチェックが漏れてしまうこともあるようですね。
そんなことも考慮するとなおさら、
一致率が低いに越したことはありません。

他にもいくつか機能がありますので、使いながら試してみてください!
一致率30%未満を目安にリライト!
ライティング、およびリライトの際には、
最低でも30%未満の一致率を目指すといいんじゃないでしょうか。
できれば25%未満だとなおいいですけどね。
ただ、お気づきの人もいるかもしれませんが、
記事のジャンル・内容によっては一致率が高くなるんですよね。
たとえば医療関係の記事などで、専門用語が多発すると、
あるレベル以下には一致率を下げられなくなると思います。
そういう場合は、一度クライアントに相談するといいですよ。
登録するとちょっとだけ便利に
CopyContentDetectorは登録しなくても問題なく活用できますが、
登録するとちょっとだけ便利になります。
- ログインすることでチェック結果を他の端末からでも確認できる
- Cookieが消えてしまってもログインすれば過去の結果が残っている
- 有料WordPressプランの利用が可能になる
CopyContentDetectorへの登録で、上記3点の特典が得られます。
まあ、あれば便利だけどなくても問題ないものではありますよね。
実際、私も無料で使用していますし、気になる方はどうぞという感じです(笑)。
オリジナリティの高い記事で信頼を得よう!
以上、CopyContentDetectorによるコピペチェックの方法を紹介しました。
CopyContentDetectorで分かる他記事との一致率はとても有用で、
一致率が低ければ低いほどオリジナリティの高い記事だということが分かります。
当然、クライアントとしてもオリジナリティの高い記事は大歓迎ですので、
WEBライターとしての評価アップや案件継続にもつながるでしょう。
極端な話、一致率が0%であれば、
誰も見たことのないような記事ができあがっているということですからね。
現実的には0%は不可能に近いでしょうけど、
CopyContentDetectorを活用して、より良いライティングを目指しましょう!
ここまで読んでくださり、どうもありがとうございました。